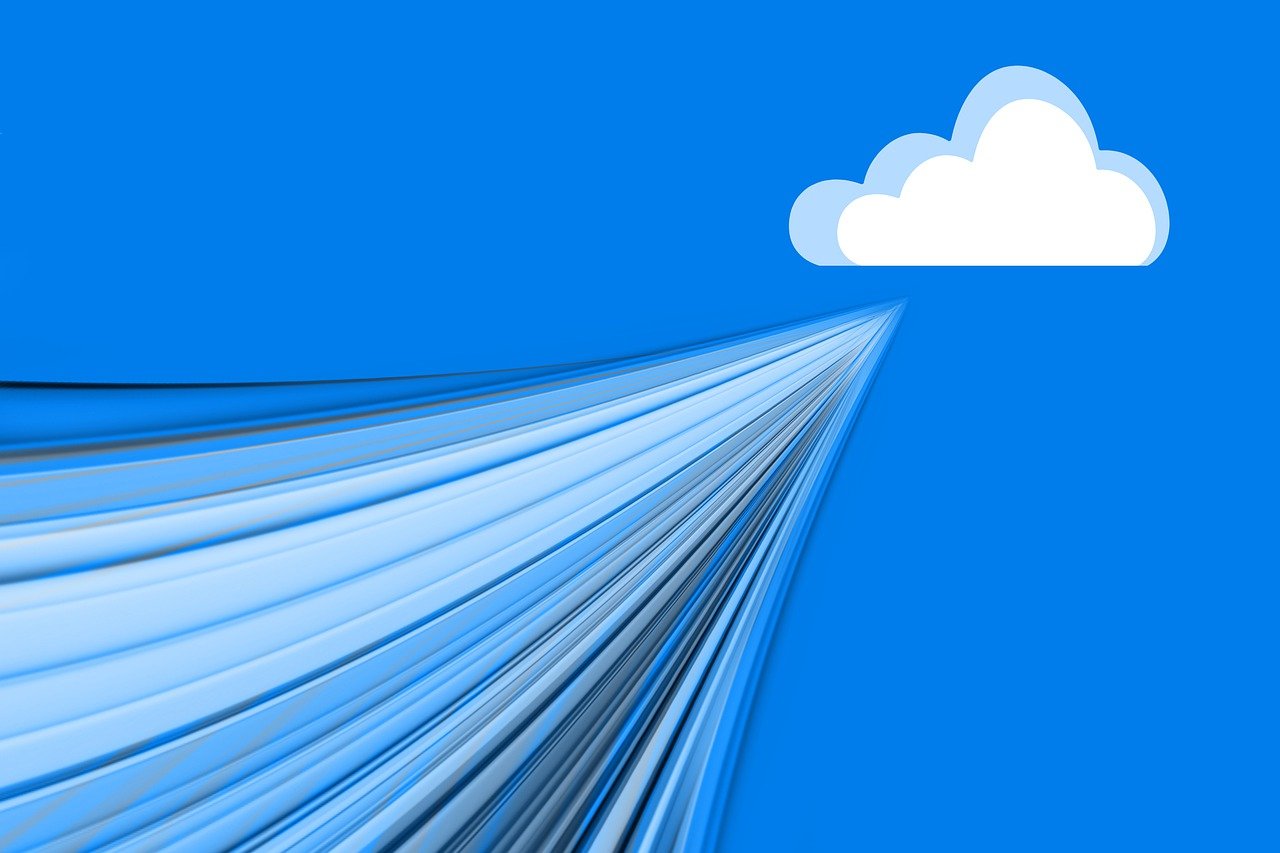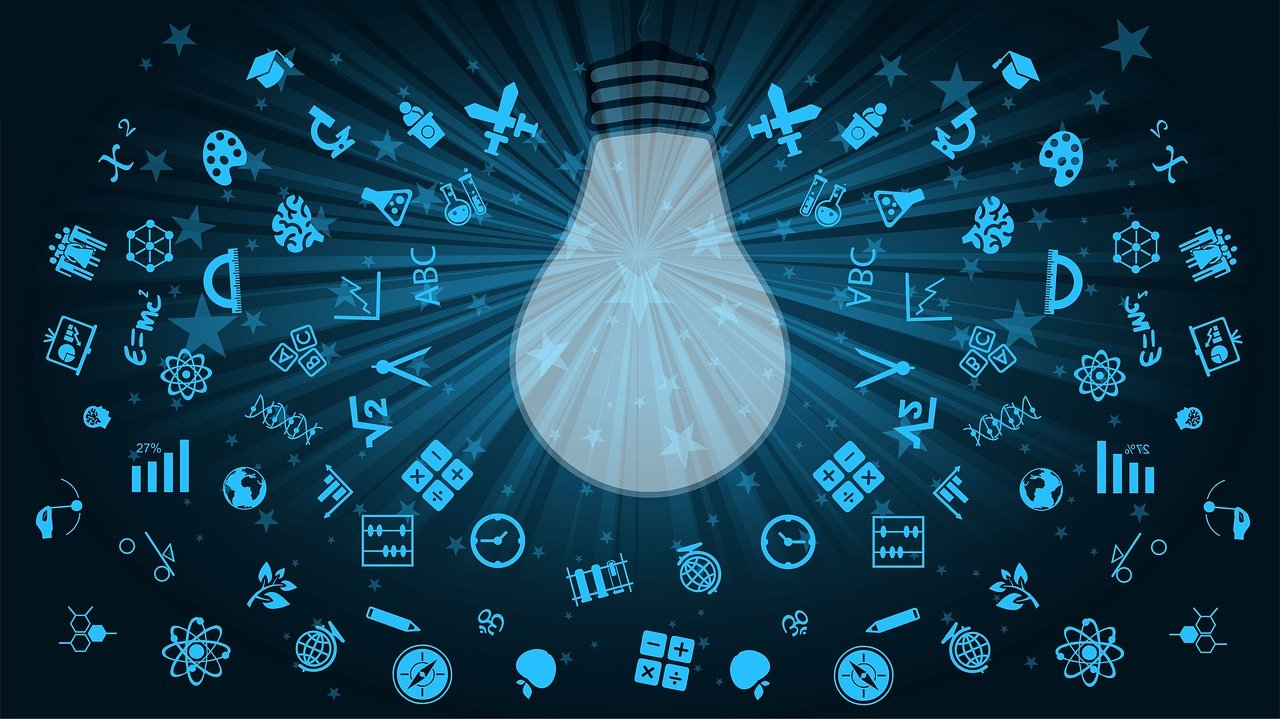A storage account to store data might come in handy while working with MEM and proactive remediation in particular. In this post we will have a quick look at how to get started. Psst… We will use this storage account in close future, stay tuned 😍
We will need an active Azure Subscription, check this article out if you do not already have one. Create an additional Azure subscription | Microsoft Docs
- Sign in to Azure: https://portal.azure.com
- Click: All Services
- Search: Storage account
- Click: Storage account

- Click: Create
- Subscription: Pick the subscription you want to use
- Resource group: Click Create new -> choose a fitting name
- Storage account name: Choose a fitting name
- Region: Choose a region close to you
- Performance: Standard (as we do not need low latency for what we are going to do)
- Redundancy: Locally-redundant (lowest-cost option)
- Click: Review + Create
- Click: Create
We have now successfully create a storage account
Let’s have a look at how to prepare the storage account for our MEM content
- Sign in to Azure: https://portal.azure.com
- Click: All Services
- Search: Storage account
- Click: Storage account
- Click your newly created storeage account
- Click: Containers
- Click: +Container
- Name: Choose a fitting name. I will use “ten-mem-stuff” for this demo
- Public access level: Private (no anonymous access)
- Click: Create
We have now successfully created a storage account and a container to store our MEM stuff 🙂
It is a good practice to not allow anonymous access. I recommend the use of SAS URL or similar to access files within the container. Read more here: Grant limited access to data with shared access signatures (SAS) – Azure Storage | Microsoft Docs
Here is how I like to do it:
- Click: Upload
- Pick a file to upload
- Click Advanced to view advanced settings
- Authentication type: Account key
- Blob type: Block blob
- Access tier: Cool
- Click: Upload

- Now click the three dots to the right and click Generate SAS

- Pick a start and expiry date and click Generate SAS token and URL (always use HTTPS only)
- Use the URL to access the file(s) ⭐😍