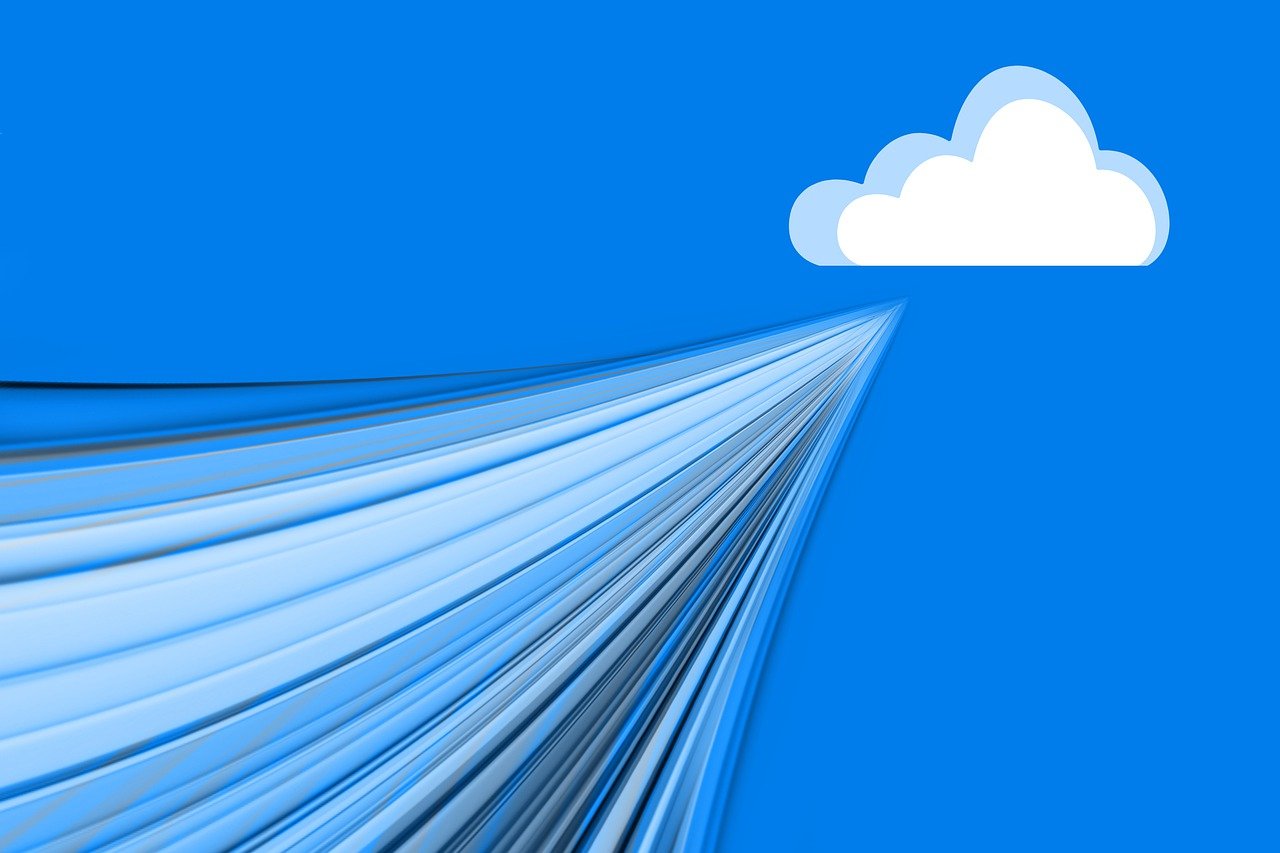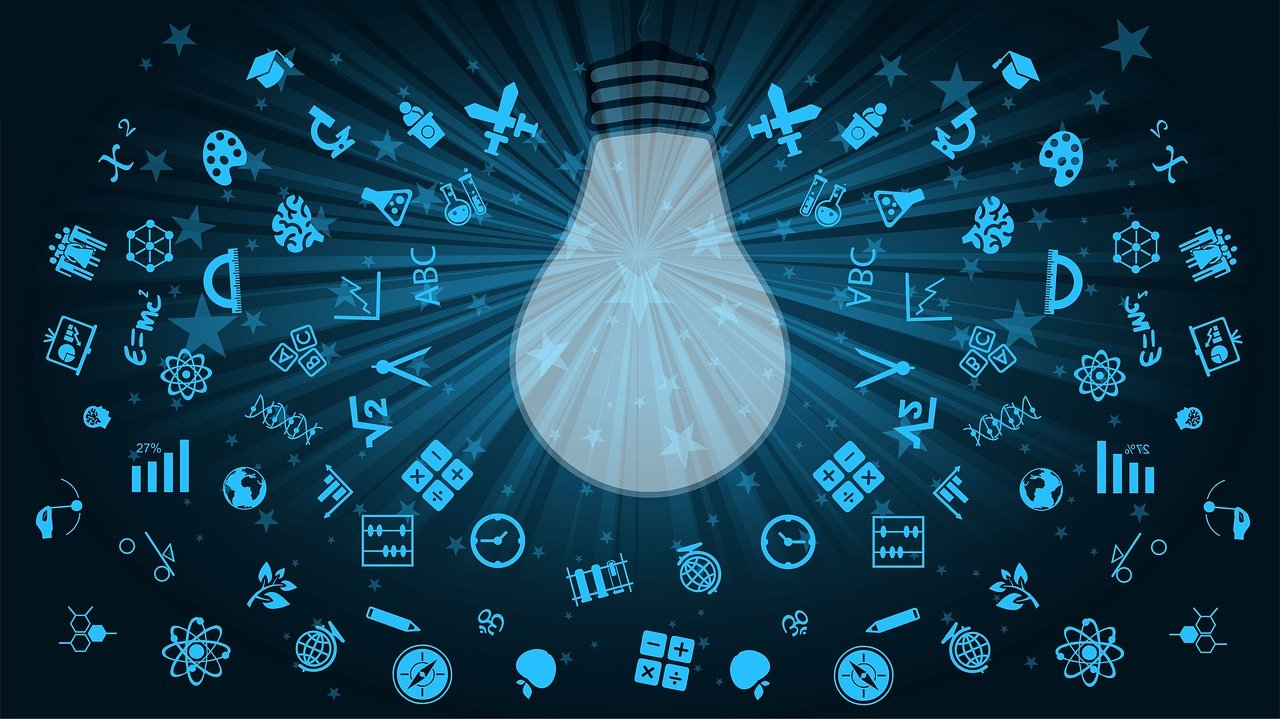Back in the days Remote Server Administration Tools (RSAT) was installed by running an installation package. But from Windows 10 October 2018-release RSAT is included in the operating system as a feature but is not enabled ny default.
In this post we will have a look at how to:
* Manually enable RSAT in our Windows 10/Windows 11 devices
* Use MEM to enable RSAT in our Windows 10/Windows 11 devices
Manual approach, using PowerShell
Let’s start off by identifying the commands used to query and install RSAT.
- Open: PowerShell as an admin
- To get all tools run: Get-WindowsCapability -Online -Name RSAT*
- To get currently enabled tools run: Get-WindowsCapability -Online -Name RSAT* | where {$_.State -eq ‘Installed’}
- To get currently not enabled tools run: Get-WindowsCapability -Online -Name RSAT* | where {$_.State -ne ‘Installed’}
- In this post we will focus on Active Directory ADDS and Bitlocker Recovery Tools
- To enable Active Directory ADDS run: Add-WindowsCapability -Online -Name ‘Rsat.ActiveDirectory.DS-LDS.Tools~~~~0.0.1.0’
- To enable Bitlocker recovery tools run: Add-WindowsCapability -Online -Name ‘Rsat.BitLocker.Recovery.Tools~~~~0.0.1.0’
- A restart is not needed for these two tools, but does not hurt 😉

Use MEM to enable RSAT
We will use a Win32_app to install and detect RSAT. We will then assign RSAT as an available app to an AAD-group including all of our admins.
Download and extract the .ZIP-file from my GitHub repository: Release W10W11 – Enable RSAT (github.com)
- Open, inspect and edit: Deploy-Application.exe as per your need. The script is prepared to install Active Directory ADDS and Bitlocker RSAT Tools. Go ahead and add any other tools you need.
- Use: Microsoft Win32 Content Prep Tool to wrap the contents you previously downloaded. Use Deploy-Application.exe as the setup file

- Open MEM: https://endpoint.microsoft.com/
- Click: Apps -> Windows
- Click: +Add
- App type: Windows app (win32)
- Click: Select
- Select file: Pick the .intunewin-file you created in step 2

- Click: OK
- Name: W10W11 – Enable RSAT (or any other name by your choice)
- Description: Add a description
- Publisher: Add a publisher (could be your company name)
- App version: 1.0.0.1
- Information URL (optional): Add the URL to this post https://www.nicklasahlberg.se/2021/10/06/use-mem-to-enable-rsat-in-windows-10-and-windows-11/
- Image (optional): Use logo from .\Images folder
- Click: Next
- Install command: Deploy-Application.exe -DeploymentType Install
- Uninstall command: Deploy-Application.exe -DeploymentType Uninstall
- Click: Next
- Operating system architecture: Select both 32-bit and 64-bit
- Minimum operating system: Select Windows 10 1809
- Click: Next
- Rules format: Use a custom detection script
- Script file: Select Custom Detection.ps1 found in .\Docs
- Click: Next three times
- Assign the app as per your need. In this demo I am assigning it to All users but keep in mind that this is my lab environment


- Click: Create
Open Company portal and try it out 😍